Los Clientes de PymesdeChile.cl accederán a todos los Servicios del Portal y adicionalmente podrán confeccionar en línea un sitio web de 5 páginas totalmente personalizado. También podrán modificar y actualizar el contenido, los botones, diseño y configuraciones generales, que se explican más abajo. Dicho sitio será publicado en nuestro portal PymesdeChile.cl en 3 distintas comunidades. Adicionalmente dispondrá de 1 casilla email con acceso a WebMail, donde podrá enviar y recibir correos, configurar un autorespondedor automático, filtrar correos indeseables, hacer un respaldo en el disco duro de nuestros servidores, y pautar reuniones y actividades con nuestra agenda virtual, entre otras cosas. |
| |
Panel de Administración
(Acceso restringido con nombe de usuario y clave) |
| |
  Mis datos personales Mis datos personales Cambio de clave y pregunta estratégica para recuperación de clave perdida Administración de datos personales como Nombre, Dirección, teléfono, RUT, Giro, Fecha de nacimiento, etc.
|
  Panel de Control Panel de Control 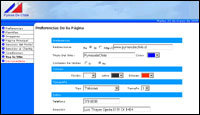 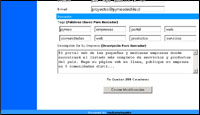
|
Preferencias/Redireccionar: Usted puede desear estar dentro de la búsqueda del portal PymesdeChile.cl pero no hacer uso del sitio web confeccionado en línea; tal vez porque ya tiene su propio sitio web y está satisfecho con el. Esta opción le permite a usted participar por completo del sistema de búsqueda de productos, servicios y empresas de nuestro portal, sólo que al pulsar sobre el resultado para ver el contenido, se abrirá la página web que usted designe.
|
|
|
Preferencias/Contador de Visitas: Activa/Desactiva un contador de visitas visible en su página web. Este contador señala el ingreso a la Página Principal de su sitio web, con un lapso de 2 horas entre visitas desde un mismo PC, es decir, para que una misma persona registre 2 visitas en un mismo día, deberá hacerlo con un intervalo mínimo de 2 horas. El objetivo de esto es simple, evitar incrementar ficticiamente la cantidad de visitas.
|
|
|
|
Preferencias/Tipografía/Tipo: Define de una sóla vez el tipo de letra del título, cuerpo central, botones de navegación y del pie de página para todo el sitio. El tipo de letra del cuerpo central se puede administrar individualmente en cada página si así se desea.
|
|
|
|
Preferencias/Datos/E-mail: Permite indicar el e-mail que aparecerá en el pie de pagína de todo el sitio. Adicionalmente, este será el e-mail al cual le llegarán las inquietudes planteadas por los visitantes en el Formulario de Contacto, no importando si es un e-mail de PymesdeChile.cl o externo.
|
|
Preferencias/Buscador/Descripción de su Empresa: Ponga la descripción de su empresa, servicios, productos o lo que desee. Disponde de 200 caracteres. El sistema le irá avisando cuantas letras le quedan disponibles. Esta descripción aparecerá cuando le encuentren en el buscador de PymesdeChile, cuyo contenido también está indexado al buscador. En otras palabras, su sitio web podrá ser encontrado por las 8 palabras claves (Tags), por cualquiera de las palabras de la descripción, por el nombre del sitio web, por el nombre de la empresa que usted nos haya proporcionado al momento de solicitar el servicio, y por cada una de las secciones que escogió en las distintas comunidades del portal.
|
  Plantillas Plantillas 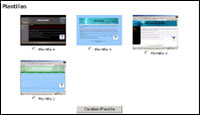
|
Plantillas: Elija la plantilla que más le agrade para su sitio web. Una vez seleccionada y pulsado el botón Cambiar Plantilla. Su sitio web quedará automáticamente publicado con dicho diseño. Naturalmente, sugerimos que cada vez que cambie la Plantilla de diseño de su sitio web, verifique como ha quedado pulsando el botón Vea Su Sitio del menú de navegación, ya que al cambiar los colores, es posible que algunos textos o links, cuyo color usted puede haber definido previamente para otro diseño, deban ser cambiado de color para una mejor presentación de su sitio.
|
Consideraciones Especiales: Actualmente disponemos de una cantidad de plantillas que usted puede elegir visualizándolas con la imagen previa que hemos puesto. No obstante, ya estamos trabajando con una administración más selectiva que permita ir definiendo por áreas específicas. Por ejemplo, usted primero podrá escoger seleccionar plantillas elegantes, formales, deportivas, casuales, etc.; luego dentro de su elección podrá escoger plantillas de servicios, productos, servicios y productos, profesionales, etc. Una vez seleccionada su preferencia, se le mostrarán todas las plantillas de ese ítem, por ejemplo, las plantillas para profesionales con formato casual. Allí usted tendrá una cantidad de plantillas para escoger y seleccionar la que más le guste. Adicionalmente, si lo prefiere, podrá seleccionar de entre todas las plantillas de un tema específico, como todas las de servicio o todas las formales, y más aún, revisar todas las plantillas existentes, una por una, hasta dar con su preferencia. También estamos trabajando para que próximamente, la parte alta de su sitio, es decir, todo lo que corresponde al diseño superior, pueda ser cambiado, de tal manera que una vez seleccionada su platilla, usted podrá escoger cabiar entre varias ofertas de diseño superior. Esto le dará muchas posibilidades de combinación de diseño para su sitio web, lo que asegurará una gran diversidad entre los diseños de los distintos usuarios del servicios. Finalmente, implementaremos un servicio de plantillas especiales para fechas especiales, por ejemplo Navidad y Año Nuevo, 18 de Septiembre, etc. Esto permitirá que en esas fechas usted cambie el diseño de su sitio web a un motivo propicio y adecuado a la festividad cercana, con sólo pulsar un botón.
|
  Imágenes Imágenes 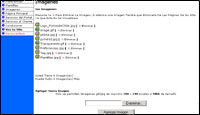
|
Imágenes/Sus Imágenes: En esta sección usted podrá almacenar hasta 12 imágenes en formato JPG o GIF. Las imágenes quedarán listadas hacia abajo señalando su nombre, su extensión (.JPG o .GIF) y la posibilidad de eliminarlas individualmente. La administración de imágenes es muy sencilla, usted puede hacer uso de hasta 12 imágenes con un tamaño máximo de 200 x 200 pixeles y un máximo también de 50 Kb de peso. Luego, con sus imágenes almacenadas, usted podrá publicarlas cuantas veces quiera en su sitio web, sin importar si se repiten, si las pone varias veces en una misma página o todas en todas las páginas. Usted puede administrar sus 12 imágenes como estime conveniente.
|
Imágenes/Agregar Nueva Imagen: Seleccione en su PC, con el botón Examinar, la imagen que desea subir a su almacen de imágenes de nuestro portal PymesdeChile. Una vez seleccionada presione el botón Agregar Imagen. Si su usted tiene almacenado menos de 12 imágenes y si su nueva imagen cumple con las características señaladas, en un corto tiempo, dependiendo de su conexión, quedará almacenada para su administración. Si la imagen no cumple con las características o si ya tiene copado su almacén, esta operación le será rechazada, señalándole la causa del problema. En caso de que su almacén esté copado y desee subir una imagen, deberá borrar alguna que ya no esté utilizando. Tenga cuidado porque la imagen que borre será eliminada de su sitio web.
|
Consideraciones Especiales: Próximamente agregaremos un almacén de imágenes comunes y de público uso, tales como botones, marcadores, gif transparentes, gif animados, etc,. Esto con el objeto de otorgarle una mayor disponibilidad de imágenes para su sitio web, sin necesidad de que usted ocupe su capacidad máxima de 12 imágenes. También estamos considerando la posibilidad de aceptar en poco tiempo más animaciones flash.
|
  Mi Sitio Web Mi Sitio Web 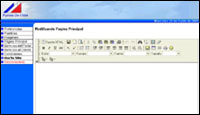
|
Página Principal: El sitio web consta de 5 páginas de las cuales 4 de ellas son totalmente editables en su contenido y en el nombre que aparecerá en el menú de navegación. Excepcionalmente, 1 de las 4 páginas tiene una limitación bastante entendible, y ella es la Página Principal donde no es posible cambiar el nombre del botón del menú de navegación debido a que todos los sitios web requieren una página de ingreso o principal llamada comunmente Página Principal. Al ingresar a la Página Principal desde Panel de Control/Mi Sitio Web, se encontrará un editor de texto que nos permitirá, al igual que en las otras 3 páginas, poner todo el contenido de texto e imágenes que queramos de nuestro almacén. El editor de texto será explicado más adelante. En todo caso, es bueno señalar que el usuario no tiene limitantes acerca de la cantidad de información que desee publicar. Por ejemplo, este sitio web ha sido construido exactamente con las misma capacidad y herramientas de cualquier usuario, es decir, 5 páginas y hasta 12 imágenes; muestra más que suficiente para evaluar las posibilidades de diseño y contenido que podemos publicar en nuestro sitio web. Al ingresar a esta página desde el portal PymesdeChile, el visitante verá el título Página Principal, en el contenido de la misma.
|
Sección1 - Sección2 - Sección3: Estas secciones corresponden a lás páginas 2, 3 y 4 de su sitio web respectivamente, luego de la primera que ya hemos visto y que se llama Página Principal. Cada una de ellas pueden ser editadas en su totalidad incluyendo el nombre del botón de navegación. El nombre se cambia dentro de cada sección en la parte señalada como Cambiar Título. Al poner el nuevo nombre y pulsar el botón pasará lo siguiente: Se cambiará el nombre del botón Sección1 o Sección2 o Sección3, según su elección, al nombre señalado; cambiará de la misma manera el título de la página respectiva. Este cambio será visible tanto desde su Panel de Control como desde el portal PymesdeChile. El contenido de la página podrá ser modificada de la misma manera que lo hemos explicado en la Página Principal, con el editor que explicaremos más adelante. Luego de editar, no olvide presionar el botón Enviar Página Modificada que se encuentra al final de la página. Los cambios señalados, pueden hacerse cuantas veces usted desee sin limitación alguna, aparte de las ya señaladas.
|
Contáctenos: Esta es la quinta página de su sitio web, la única que no es editable ya que es un formulario de contacto, el cual es llenado por el visitante interesado y enviado con las observaciones que estime conveniente al email que usted señale en Preferencias/Datos/E-mail. Los datos que dicho formulario recogerá para usted, quedando en rojo aquellos que serán obligatorios son Nombre, Apellido, Teléfono, Dirección, Ciudad, E-mail y Observaciones. Estos campos no podrán ser cabiados por el usuario ni por parte de nuestra organización.
|
  Editor de Páginas web Editor de Páginas web 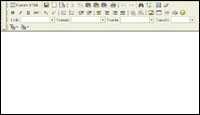
|
|
|
Nueva Página: Nos permite borrar todo el contenido para empezar nuevamente. Si por algún motivo apreta este botón accidentalmente, para no perder lo ya realizado y recuperar lo que hasta ese momento tenía guardado, vaya a otra sección de su Panel de Control sin guardar esta página, luego regrese a la sección que estaba editando y recuperará su antiguo contenido. Por ello recomendamos, ya que estará trabajando en línea, guardar periódica y constántemente el área que esté editando.
|
|
|
|
|
|
|
|
|
|
|
|
Eliminar Formato: Elimina todas las características de un texto seleccionado conforme al formato de tamaño, color, ubicación, etc., y lo deja en texto plano, es decir sin ninguna característica especial salvo salto de línea.
|
|
|
|
|
|
|
|
|
|
|
|
|
|
|
Insertar/Editar Vínculo: Permite vincular imágenes o texto seleccionado hacia otros sitios. Es posible seleccionar si el nuevo sitio se abrirá en una página aparte o en la misma. También se puede seleccionar que se envíe un email. Para ello debe marcar la opción Tipo de Vínculo URL para vincularse a otro sitio y en URL debe poner la dirección web; en el caso de email debe poner Tipo de Vínculo E-mail y en Dirección de E-Mail debe poner el nombre del correo al cual desea que le llegue. Las otras opciones del email son para que usted pre-defina, en caso de que lo desee, el asunto y texto del mensaje. Las otras opciones de Tipo de Vínculo, como Referencia en esta página están temporalmente desactivadas. Dede Destino usted puede seleccionar si el sitio vinculado se abrirá en la misma página de su sitio o en otra aparte. Por defecto se abrirá en la misma página, lo que significa que el visitante dejará su sitio. Para que se abra en una página aparte debe seleccionar Nueva Ventana (_blanck). Las opciones de Avanzado son para usuarios con conocimientos previos en diseño de páginas web.
|
|
|
|
|
|
|
Estilo: Escoja el tipo de letra para un texto previamente seleccionado. A diferencias de otras opciones, en este caso, hay algunos tipos de letra predefinidos, tanto en su tipo, como en otras características como sub-rayado o color o tipo de letra, pero todas ellas juntas.
|
Formato: Escoja un tipo de formato de letra para un texto previamente seleccionado. A diferencia de otras opciones, en este caso, hay algunos tipos de letra predefinidos, tanto en su tipo como en otras características como negrita, cursiva y con formato o sin formato, es decir, texto plano.
|
|
|
Color de Texto: Escoja el color de texto, parcial o totalmente. Puede elegir entre 40 colores más el automático (negro por defecto), y si eso no es suficiente, hay opción a Más Colores, que le permite navegar la paleta de colores y así definir personalizadamente su color preferido, o si dispone de la información, establecerlo mediante el código de color.
|
Color de Fondo: Escoja el color de fondo del texto, parcial o totalmente. Puede elegir entre 40 colores más el automático (negro por defecto), y si eso no es suficiente, hay opción a Más Colores, que le permite navegar la paleta de colores y así definir personalizadamente su color preferido, o si dispone de la información, establecerlo mediante el código de color.
|
Contraer Barra: Permite contraer completamente la barra de herramientas del editor de texto, lo cual le da más espacio para trabajar. Si usted ya definió sus preferencias de texto, sencillamente presione sobre la flechita para contraer la barra. Si luego necesita hacer un cambio en las preferencias de texto, vuelva a presionar sobre la flechita para expandir totalmente la barra.
|
|
Enviar Página Modificada: Presione el botón Enviar Página Modificada para que los cambios realizados tomen efecto. Recuerde que usted está trabajando en línea sobre internet, por lo que cualquier corte de conexión o corriente hará que pierda el trabajo ejecutado. PARA EVITAR INCONVENIENTES, LE SUGERIMOS ENCARECIDAMENTE EJECUTAR ENVIAR PAGINA MODIFICADA CON CIERTA FRECUENCIA.
|
  Vea Su Sitio Vea Su Sitio 
|
Vea Su Sitio: Presione el botón Vea Su Sitio para ver su sitio web sin necesidad de abandonar su Panel de Administración. |
  Desconéctese: Desconéctese: Para su seguridad, una vez terminado su sitio web, sus cambios, actualizaciones, modificaciones, datos de configuración, etc., cierre su sesión presionando el botón Desconéctese. El no hacerlo implica quedar vulnerable ante actos maliciosos. |